June 21, 2023
How to Automatically Export Stripe Data to Your Google Spreadsheets
by AutoSync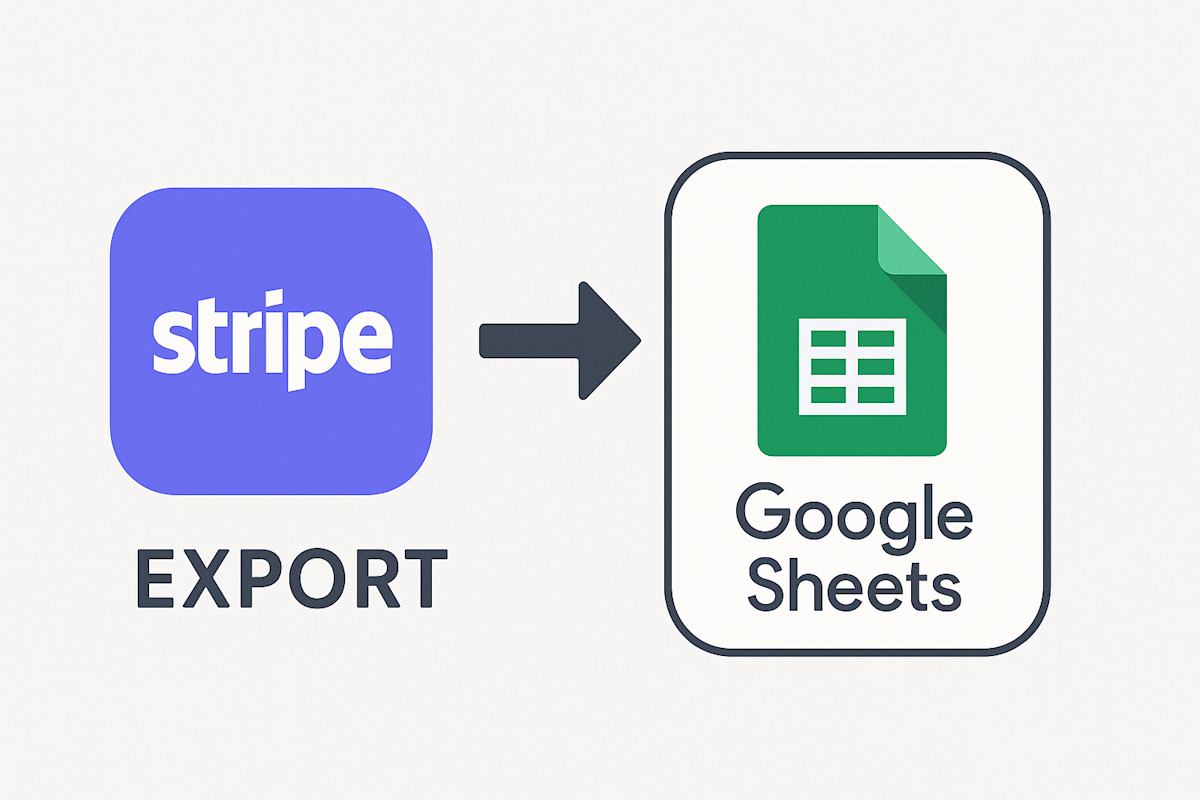
This blog post will serve as your quick guide to set up and use AutoSync for Google Sheets. Get ready to experience a new level of efficiency by scheduling, automatically exporting your business data, and never having to manually download a CSV file again. Let's get started!
Getting started
Install the app from the Stripe App Marketplace. Doing so will allow the app to read data from your Stripe account and allow you to configure what data gets synced to which Google spreadsheets.
Logging into to a Google account
If this is your first time using AutoSync for Google Sheets, you'll have to log in to your Google account and approve the app to write data to your Google spreadsheets.
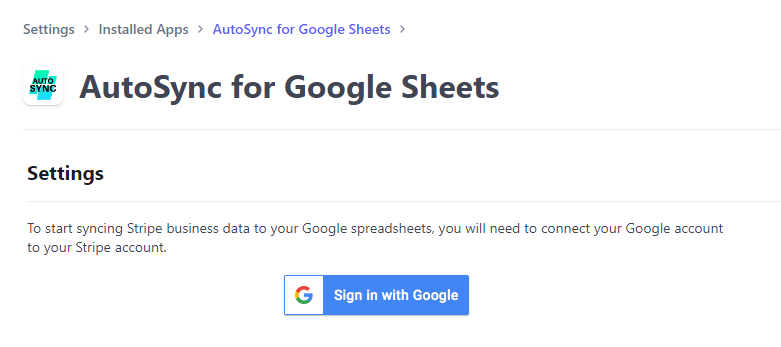
Check the first permissions box, shown below, and click "Continue". AutoSync for Google Sheets will only create and write to your spreadsheets.
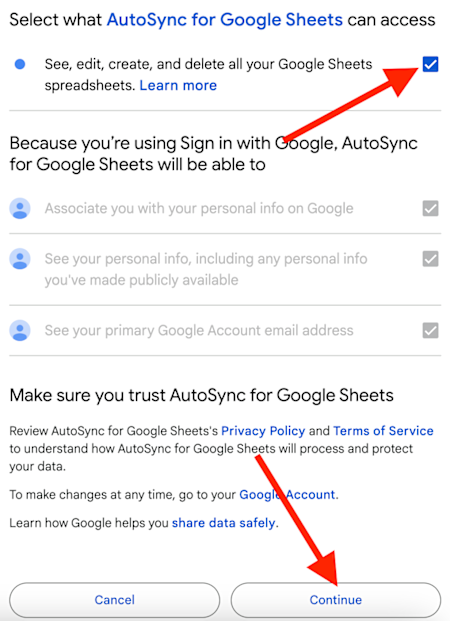
Once you've logged in and allowed the app to access your Google Sheets, you can start to sync data.
Syncing Stripe business data to a new spreadsheet
The user interface for this app is very simple so that you can get up and running quickly. You can do everything within the app as well. There's no need to do anything in your Google Sheet unless you want to manipulate or see the data.
To starting syncing data to a new spreadsheet, just select "New spreadsheet" from the dropdown menu and click "Create and configure".
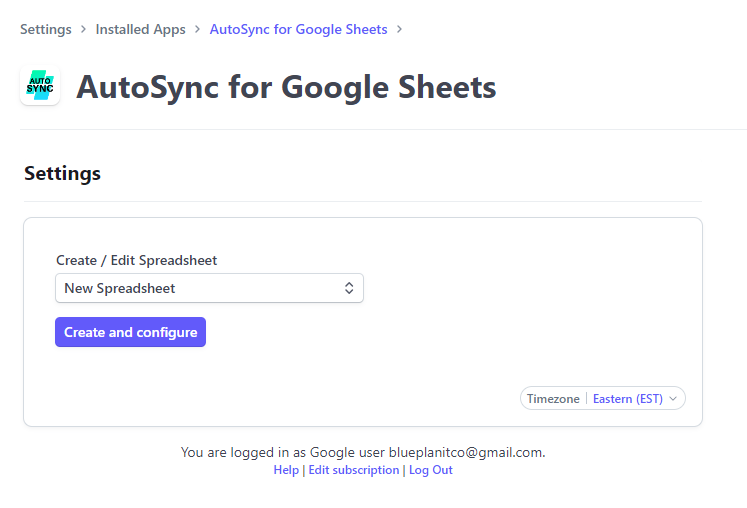
Doing so will create a new spreadsheet file in your Google Drive. Next, you can start to configure what data you want to sync to this newly created spreadsheet.
You can add a new sheet or "tab" to your spreadsheet directly in this side bar that shows up.
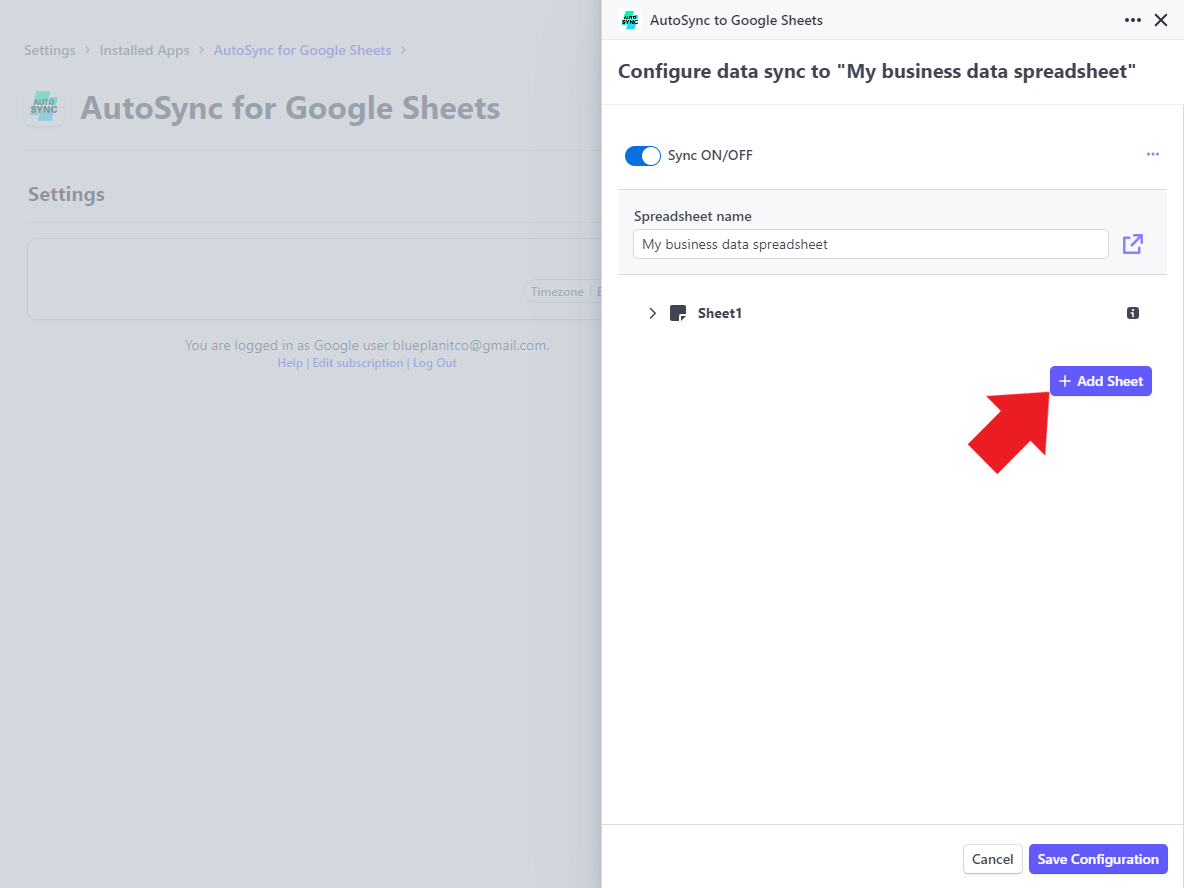
You can also click on the sheet name to set what Stripe data gets synced to that sheet like so:
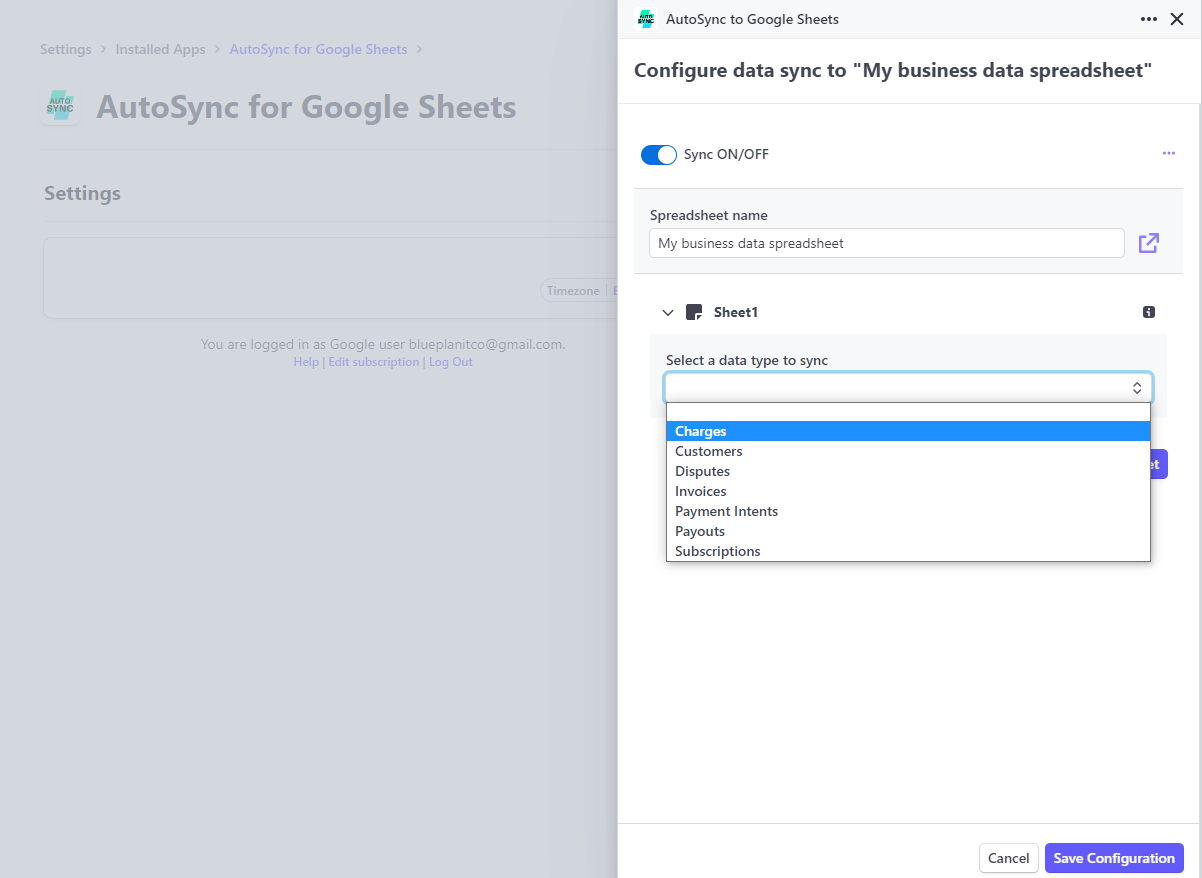
Add as many sheets as you like and configure them to sync data like charges and purchases, invoices, subscriptions, customers, and more.
Once you're done, click "Save configuration" at the bottom right.
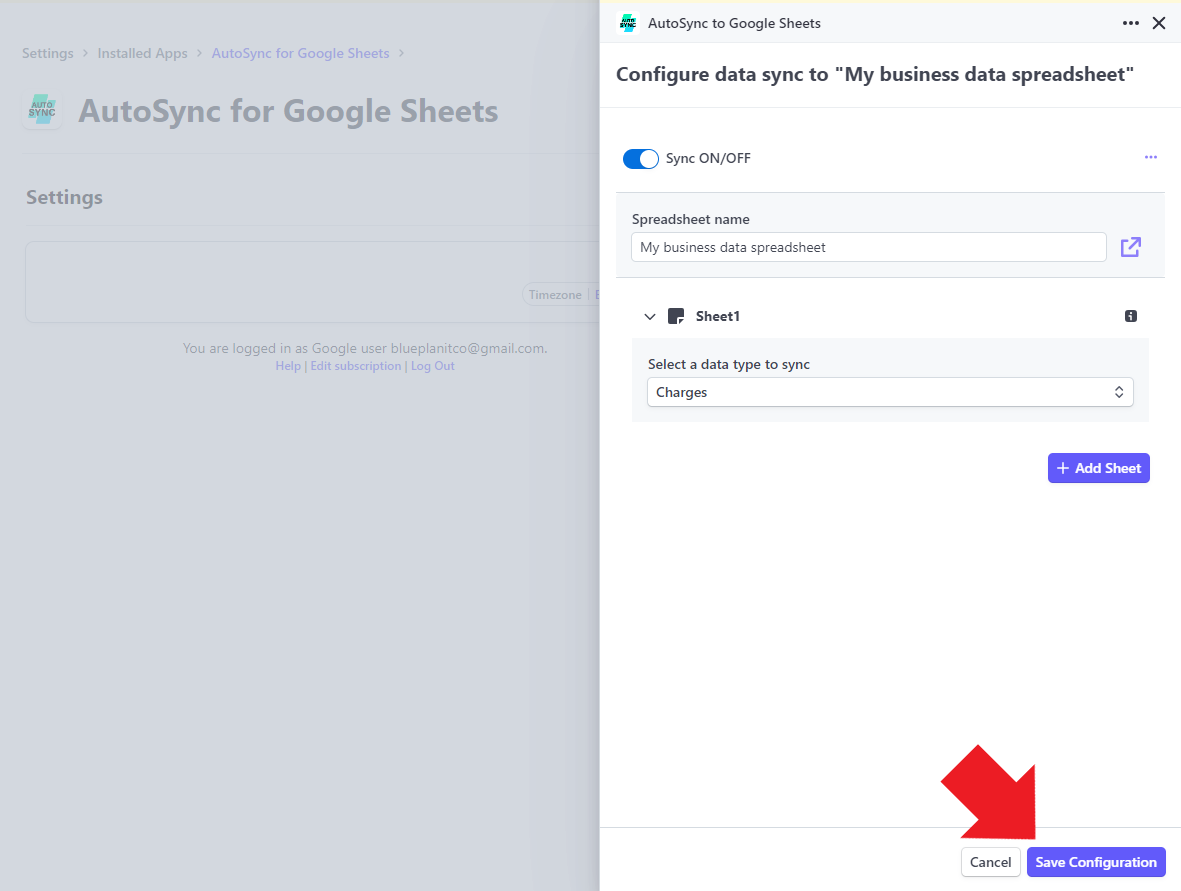
And that's it! Your spreadsheet is ready to receive Stripe data. Note that the data will be synced at 1 AM every night depending on your time zone.
Setting your time zone
To set your time zone, click the time zone button at the bottom right of your settings page like so:
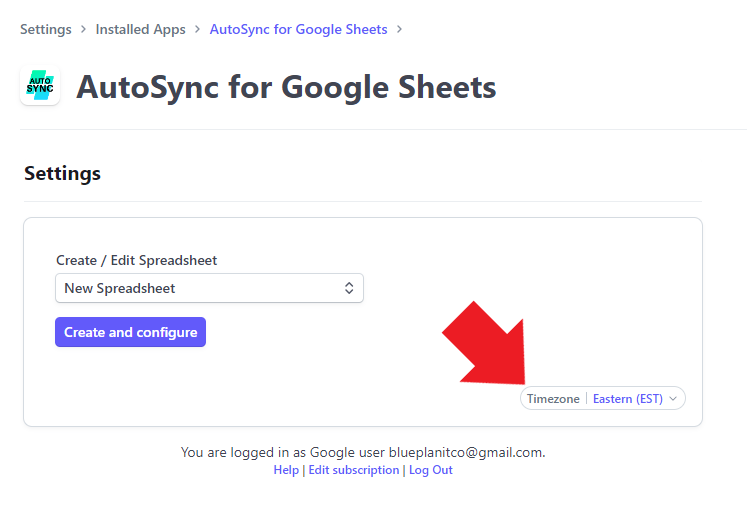
Set your time zone so that your data will be synced every night at 1 AM.
Manually sync data
If you want to see Stripe data for a specific spreadsheet before the scheduled nightly sync time, select the spreadsheet from the settings page and click "Configure".
Then, navigate to and click on the three dots at the top right and click on "Start manual sync".
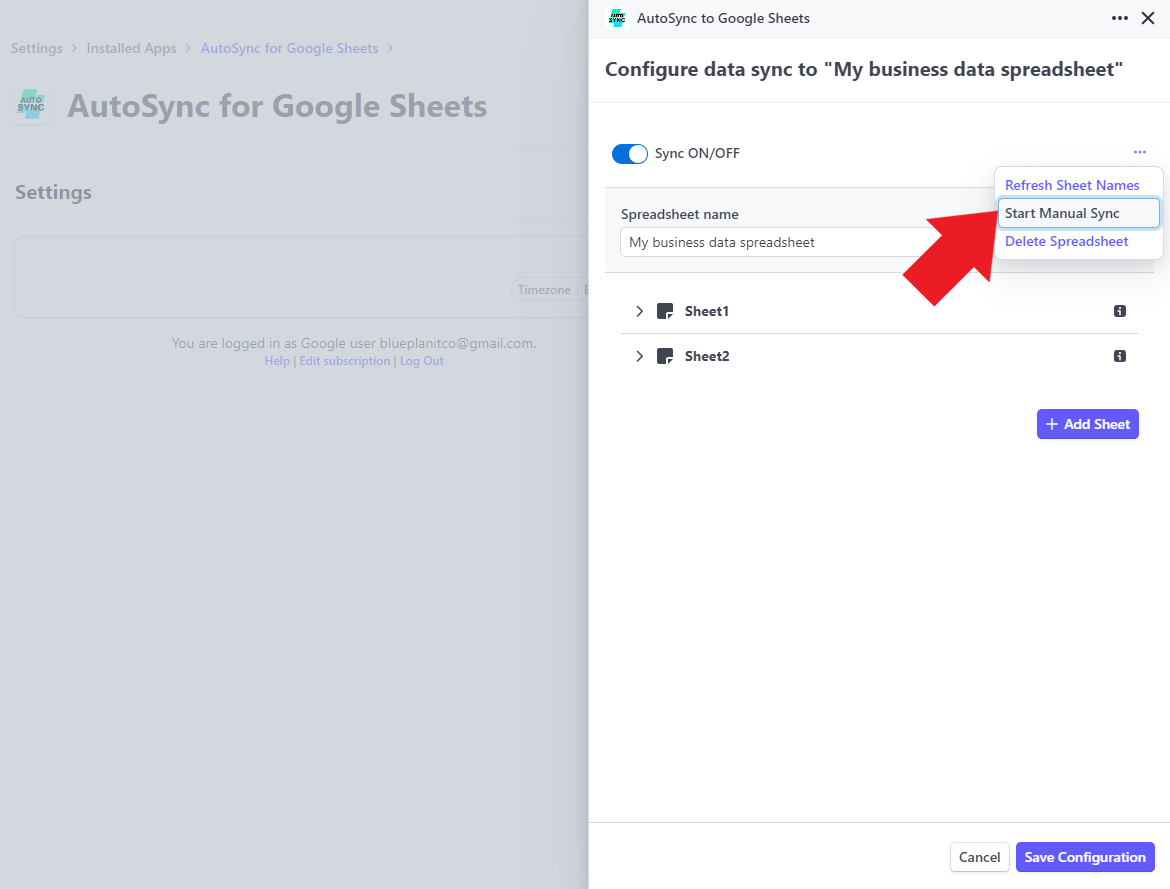
Doing so will trigger all the Stripe data that has not been exported to this spreadsheet since the last sync and write it to your spreadsheet right away.
If you have any questions about how to use the AutoSync for Google Sheets app or are having an issues, please send an email to admin@blueplanit.co and we will try to resolve your issue as soon as we can. Thanks.